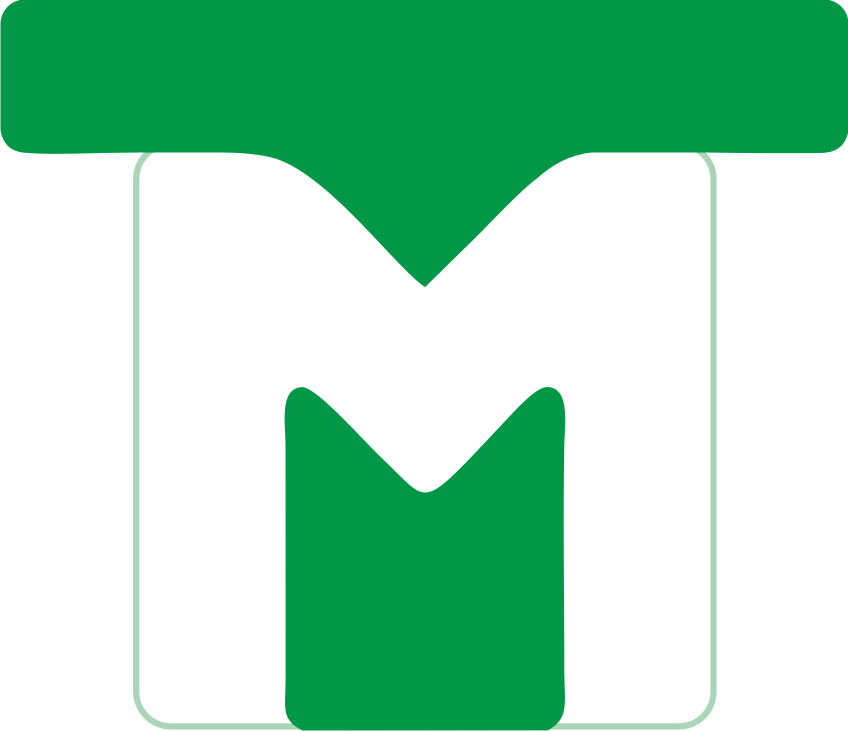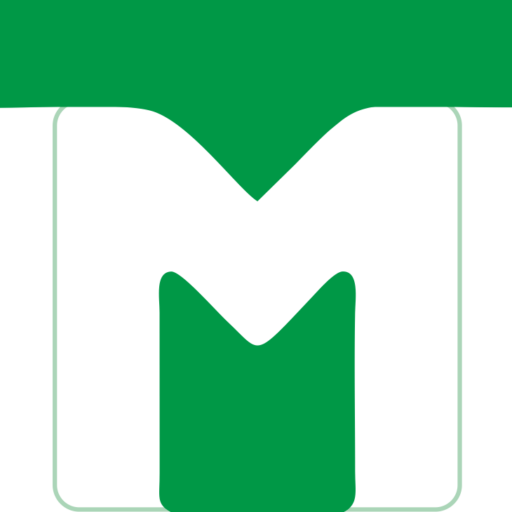When your Lenovo laptop’s touchpad stops working, it can be frustrating and disrupt your productivity. This guide will walk you through the common causes and effective solutions to fix your touchpad issues, helping you resolve the problem quickly before considering professional help at Techmate.
Why Your Lenovo Laptop Touchpad May Not Be Working
Understanding the cause is essential for finding the right fix. Here are some common reasons why your touchpad may stop functioning:
- Driver Issues: Outdated or corrupted touchpad drivers.
- Accidental Disabling: The touchpad may have been accidentally disabled.
- Hardware Issues: Physical damage or internal hardware malfunctions.
- Software Conflicts: Certain software can interfere with touchpad operation.
- System Updates: Recent updates may cause compatibility issues with the touchpad.
Quick Steps to Troubleshoot and Resolve Touchpad Problems
1. Check If the Touchpad Is Disabled
Sometimes, the touchpad may have been disabled by mistake. Here’s how to check and re-enable it:
- Toggle the Touchpad: Press the function key for the touchpad (usually F5, F7, or F9 on Lenovo models).
- Settings Check: Go to Settings > Devices > Touchpad and ensure the touchpad is turned on.
2. Update or Reinstall Touchpad Drivers
Outdated or corrupted drivers can cause touchpad issues. To fix this, follow these steps:
- Right-click on Start and select Device Manager.
- Expand Mice and other pointing devices.
- Right-click your touchpad driver and choose Update Driver.
- If updating doesn’t resolve the issue, uninstall the driver, restart your laptop, and let Windows reinstall it automatically.
3. Adjust Touchpad Sensitivity
If your touchpad is erratic or unresponsive, adjusting its sensitivity may help:
- Go to Settings > Devices > Touchpad.
- Under Touchpad sensitivity, adjust the settings to find one that works for you.
4. Boot in Safe Mode
Booting your Lenovo laptop in Safe Mode can help determine if a software conflict is causing the touchpad issue:
- Hold Shift while restarting your laptop.
- Select Troubleshoot > Advanced Options > Startup Settings, then click Restart.
- Choose Safe Mode from the options. If the touchpad works in Safe Mode, a third-party application may be the cause.
5. Perform a System Restore
If your touchpad stopped working after a recent update or software installation, performing a system restore might fix the issue:
- Search Create a restore point in the Start menu.
- Select System Restore and follow the instructions to return your laptop to a previous working state.
6. Reset Your Laptop’s Settings (As a Last Resort)
If none of the previous steps work, you can reset your laptop settings as a final option. Note: Make sure to back up your data first.
- Go to Settings > Update & Security > Recovery.
- Select Reset this PC and follow the instructions to reset your laptop.

When to Seek Professional Help
If you’ve tried all the above steps and your touchpad still isn’t working, it may be time to contact the experts. Techmate offers fast, reliable Lenovo laptop repairs and can diagnose and fix touchpad issues, often in just one hour.
Why Choose Techmate for Lenovo Laptop Repairs?
- Fast Service: Our technicians can often replace or repair your Lenovo laptop touchpad within an hour.
- Certified Experts: Our service center is staffed with certified Lenovo repair professionals.
- Affordable Pricing: Get high-quality service at competitive rates.
- Convenient Locations: With multiple repair centers, we’re always nearby to provide prompt service.
Don’t let a malfunctioning touchpad slow you down—contact Techmate for quick and reliable Lenovo laptop repair services.